
当您需要在电子表格中查找值的确切位置时,可以使用 Excel 中的 MATCH 函数。这使您无需手动搜索可能需要参考的位置或其他公式。
MATCH 函数通常与INDEX 函数一起用作高级查找。但是在这里,我们将介绍如何单独使用 MATCH 来查找值的位置。
Excel 中的 MATCH 函数是什么?
Excel 中的 MATCH 函数在您指定的数组或单元格区域中搜索值。
例如,您可以在单元格区域 B2 到 B5 中查找值 10。在公式中使用 MATCH,结果将为 3,因为值 10 位于该数组的第三个位置。

该函数的语法是前两个参数是必需的并且是可选的。
MATCH(value, array, match_type)
match_type
匹配类型可以是以下三个选项之一。如果公式中省略了参数,则默认使用 1。
- 1:查找小于或等于搜索到的最大值。范围必须按升序排列。
- value
- 0:查找与搜索的值完全相等的值,范围可以是任何顺序。
- value
- -1:查找大于或等于搜索到的最小值。范围必须按降序排列。
- value
在 Excel 中构建公式时,您还可以将这些匹配类型视为工具提示。

MATCH 函数不区分大小写,允许使用通配符星号 (*) 和问号 (?),如果未找到匹配项,则返回 #N/A 作为错误。
在 Excel 中使用 MATCH
当您准备好使用 MATCH 函数时,请查看这些示例以帮助您逐步构建公式。
使用上面的示例,您将使用此公式在 B2 到 B5 范围内找到值 10。同样,我们的结果是 3,代表单元格区域中的第三个位置。
=匹配(10,B2:B5)

再举一个例子,我们将在公式末尾包含匹配类型 1。请记住,匹配类型 1 要求数组按升序排列。
=匹配(10,B2:B5,1)
结果是 4,这是数字 9 在我们范围内的位置。这是小于或等于 10 的最大值。

这是一个使用匹配类型 0 进行精确匹配的示例。如您所见,我们收到 #N/A 错误,因为没有与我们的值完全匹配。
=匹配(10,B2:B5,0)

让我们在这个公式中使用最终匹配类型 -1。
=匹配(10,B2:B5,-1)
结果是 2,这是数字 11 在我们范围内的位置。这是大于或等于 10 的最小值。同样,匹配类型 -1 要求数组按降序排列。

对于使用文本的示例,我们可以在单元格范围 A2 到 A5 中找到 Caps。结果是 1,这是我们数组中的第一个位置。
=MATCH("大写",A2:A5)

既然您已经了解了在 Excel 中使用 MATCH 函数的基础知识,您可能还有兴趣了解如何在 Excel 中使用 XLOOKUP或将VLOOKUP 用于一系列值。

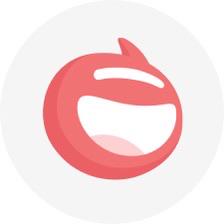


























热门跟贴