
Microsoft Outlook 中的电子邮件模板很容易创建,但在您真正想要使用的时候导航就不是那么容易了。幸运的是,您可以创建一个模板并将其固定到功能区以便于访问。
模板对于使用样板文本的重复电子邮件非常有用。在 Outlook 中,创建和保存模板很容易。然而,打开一个需要大量的菜单点击。将电子邮件保存在“草稿”文件夹中会更容易,然后将内容复制并粘贴到新电子邮件中。
这很有效,但是如果将模板选择器添加到功能区,您可以让生活变得更轻松。这减少了鼠标单击的次数,并允许您按预期使用模板。您可以从菜单中选择一个有用的预先编写的电子邮件库,这将为您节省大量时间。
首先,我们将向您展示如何创建电子邮件模板,以及如何将模板选择器添加到功能区。
创建电子邮件模板
在您可以固定模板之前,您必须创建一个模板。打开 Microsoft Outlook 并创建新电子邮件。以您想要的任何方式自定义它。
模板将存储主题、正文和任何格式,包括颜色、背景图像、您的签名等。一旦您的模板电子邮件看起来像您想要的那样,请单击“文件”。

选择“另存为”。

在“另存为”窗口中,将“另存为类型:”字段更改为“Outlook 模板 (*.oft)”,然后单击“保存”。

您的模板现在可以使用了。
如何以 Outlook 方式打开电子邮件模板
要以 Outlook 期望的方式打开电子邮件模板,您必须导航到“主页”选项卡,然后单击“新项目”>“更多项目”>“选择表单”。

在“选择表单”窗口中,您必须将“查找范围:”下拉菜单更改为“文件系统中的用户模板”。最后,您可以双击模板将其打开。

将打开一封显示模板内容的新电子邮件。这行得通,但这不是一个快速的过程。忘记菜单路径也很容易。
如果将“选择表单”选项添加到功能区,打开模板会容易得多。
如何以简单的方式打开电子邮件模板
我们将在 Outlook 功能区的“主页”选项卡中添加一个新按钮,以便我们可以直接从那里打开“选择表单”面板。
首先,右键单击功能区中的任何选项卡,然后选择“自定义功能区”。

在“自定义功能区”面板中,将“常用命令”下拉菜单更改为“所有命令”。

向下滚动并选择“选择表格”。

要将此按钮添加到功能区,您首先必须将其添加到右侧列中的组之一。

我们将把我们的按钮添加到“新建”旁边其自己的组中的“主页”选项卡中。要告诉 Outlook 这是您想要执行的操作,请单击“新建库”,然后单击“新建组”。

单击添加的新组,然后单击“重命名”。将名称更改为“模板”(或任何您想要的名称),然后单击“确定”。

新组的名称将更改为您命名的任何名称。最后一步是将按钮添加到组中。在左侧栏中选择“选择表单”,单击“添加”将其添加到组中,然后单击“确定”。

您的新组包含“选择表单”按钮,现在将在“主页”选项卡中可见。

现在,您只需单击“选择表单”即可打开面板,省去单击大量菜单的麻烦。

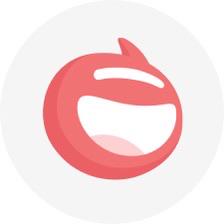




















热门跟贴