移动窗口的方法是按住标题栏再拖动,这是小学电脑课就会教(甚至不用教)的基本操作。
但是,并不是所有的窗口都这么喜欢让人抓住它的把柄。
比如这样的窗口。
标题栏:我是谁
和这样的窗口。
标题栏:我在哪
何况,这个操作本身的合理性也有讨论余地:我只是想挪一个窗口,为什么非要先瞄准。就比方说,我今天腰酸背疼两眼无神,可不可以申请不瞄准。
可以。
▍如果你用 macOS
macOS 内置了一个隐藏选项,允许你在同时按下Command和Control后,在窗口内部的任意位置拖拽挪动。
要打开这个选项,按Command+ 空格打开 Spotlight,然后输入「Terminal」并回车(或者用你顺手的其他终端模拟器)。
在打开的终端窗口中,粘贴以下命令并回车:
defaults write -g NSWindowShouldDragOnGesture -bool true
然后注销并重新登录(或者直接重启)。
这样设置以后,只要同时按住Command和Control键,再用鼠标在窗口内部的任意位置按住不放,就能看到一个微妙的弹跳,窗口也就会随着鼠标的拖动而移动了。
左边跟我一起画个龙
如果要取消这一设置,执行如下命令即可:
defaults delete -g NSWindowShouldDragOnGesture
不过,这个内置功能还是比较简陋的,只支持拖拽这一项操作,也没有提供进一步的调整选项。
如果你想换用其他快捷键,并且有一定动手能力,可以安装第三方工具 yabai ,这样就可以通过Fn+ 左键拖拽来移动窗口,Fn+ 右键拖拽来改变窗口大小。你也可以通过配置文件任意修改触发快捷键和左右键对应的功能。
值得一提的是,yabai 是一个非常强大的平铺式(tiling)窗口管理工具(尽管上手成本有点高),鼠标手势只是它的一个副业,但进一步的说明超出了本文范围。如果你感兴趣,建议通过文档具体了解。
▍如果你用 Windows
Windows 用户可以安装一个开源小工具 AltDrag 来实现类似功能。
https://stefansundin.github.io/altdrag/
AltDrag 提供绿色版和安装版两种安装方式,安装版的好处是会帮助你检查一些可能冲突的系统设置,并提供解决方案;你可以按需选择。
需要注意,由于 AltDrag 是一个比较老的软件,如果你用的是高分屏,并且启用了显示缩放,那么需要经过一些额外设置才能正常使用。
以 Windows 11 为例,在 AltDrag 的快捷方式上点击右键,选择「属性」(Properties),切换到「兼容性」(Compatibility)选项卡,选择「改变高 DPI 设置」(Change high DPI settings),然后在弹出的窗口中勾选「覆盖高 DPI 缩放行为」(Override high DPI scaling behavior),并在下拉菜单中选择「应用程序」(Application)。完成后退出并重新打开 AltDrag 即可。
默认情况下,AltDrag 的触发键是Alt(不然为啥叫这个)。按住 Alt 键的同时用左键拖拽窗口任意位置就可以移动,右键拖拽则是调整大小。
在你右边画一道彩虹
如果需要修改触发键和左右键功能,可以在托盘图标上点击右键,选择 Option 打开设置选项操作。
▍如果你用 Linux
如果你的桌面环境是 Gnome(新近版本的 Ubuntu 和 Fedora 大多默认使用这个桌面环境)或者 KDE,那么快捷键拖拽一般是默认启用的,按住Super键(一般为Windows或Command,具体取决于你的键盘和设置)的同时拖拽窗口任意位置就可以移动。
指向闪耀的灯球
更多相关操作和设置方法可以参阅:
Gnome:
https://help.gnome.org/users/gnome-help/stable/shell-windows-states.html.en
KDE:
https://docs.kde.org/stable5/en/kwin/kcontrol/windowbehaviour/index.html
https://sspai.com/post/76530?utm_source=wechat&utm_medium=social
作者:PlatyHsu

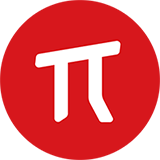






























热门跟贴