“我才刚开始使用Word,想问问大家Word中背景图片应该怎么设置呢?有什么比较好用的设置方法可以分享一下吗?”
在日常办公中,我们经常需要使用Word来对文件进行处理。在编写Word时,如果给文档加入背景图片,会让整个文档看起来更美观。
Word背景图片怎么设置?本文将简单给大家分享一些简单又好用的设置方法,希望能帮大家更好地美化文档。


方法一:使用页面布局设置背景图片
Word文档背景图片怎么设置?最简单基础的方法是借助页面布局来对背景图片进行设置。
步骤1:打开Word文档,点击【设计】选项卡;
步骤2:在页面布局选项卡中,找到【页面背景】组,点击【页面颜色】;

步骤3:在弹出的下拉菜单中,选择【填充效果】;
步骤4:选择【图片】选项卡;
步骤5:点击【选择图片】,从电脑中选择您想要设置为背景的图片,调整图片的位置、大小等属性,以满足您的需求,点击【确定】。


方法二:使用水印功能设置背景图片
Word中有水印功能,如果需要对文档进行背景水印设置,也可以尝试使用Word水印功能来对背景图片进行设置。
步骤1:打开Word文档,点击【设计】;
步骤2:在设计选项卡中,找到【页面背景】组,点击【水印】按钮;
步骤3:在弹出的下拉菜单中,选择【自定义水印】;
步骤4:在弹出的【水印】对话框中,选择【图片水印】选项卡;
步骤5:点击【选择图片】,从电脑中选择您想要设置为背景的图片;
步骤6:调整图片的缩放比例、冲蚀效果等属性,点击【应用】或【确定】,完成背景图片的设置。


方法三:通过插入图片并设置为背景
很多用户在设置Word背景时,可能需要插入一些图片作为背景。Word背景图片设置也可以通过直接插入图片的方式来完成操作。
步骤1:打开Word文档,点击【插入】,在插入选项卡中,点击【图片】,从电脑中选择想要设置为背景的图片;
步骤2:调整图片的大小和位置,使其适应文档的页面,右键点击图片,选择【置于底层】或【置于文字下方】,使图片成为背景;
步骤3:根据需要,可以调整图片的透明度或亮度等属性,以使其与文档内容更好地融合。
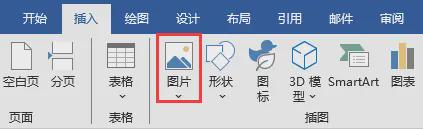

方法四:使用宏命令设置背景图片
对电脑操作熟悉的用户,可以尝试使用宏命令来对背景图片进行设置,但是该方法操作起来比较复杂,建议对大家谨慎尝试。
步骤1:打开Word文档,按下【Alt + F11】组合键,打开VBA编辑器;
步骤2:在VBA编辑器中,插入一个新的模块;
步骤3:在新模块中输入相应的宏命令代码,用于设置背景图片;
步骤4:关闭VBA编辑器,回到Word文档界面;
步骤5:按下【Alt + F8】组合键,选择刚刚创建的宏命令并执行;
步骤6:执行完毕后,Word文档的背景图片将按照您的设置进行显示。


注意事项
在设置Word背景时,我们往往会忽略一些很细微的点,这会让文档看起来没那么美观,建议大家注意以下几点。
1.在设置背景图片时,请确保图片的尺寸与文档页面的尺寸相匹配,以避免图片拉伸或压缩导致失真;
2.根据个人喜好和文档风格,选择合适的背景图片和设置方式。避免使用过于花哨或过于突兀的背景图片,以免分散读者的注意力;
3.在设置背景图片后,建议保存一份文档的副本,以便在需要时快速恢复原始状态。

不同的方法具有不同的特点和适用场景,在实际的运用中,可以根据实际需求选择合适的方式来对Word背景图片进行设置。希望这些详细的设置方法和步骤能够帮助您打造出更加美观、专业的Word文档。






















热门跟贴