相信不止我一个人,遇到过一些很不守本分的国产日用软件:
明明只需要用到核心的功能,却给我安装一堆功能无关的捆绑;
即使退出了应用,依然有它的组件赖在后台不肯走;
广告、资讯弹窗开机自启,屡禁不止;
更有甚者,居然还会给系统安装驱动程序,而该驱动的作用与该应用的功能是无关的……
长此以往,桌面上一堆「毒瘤」图标泛滥,电脑速度也变慢。
然而,很多时候,这些软件的功能却是我的刚需,一时间没有足够的替代品,因此往往还需要继续使用。对我来说,离不开的就是百度网盘和迅雷:前者依然是诸多大佬传送作品稿件的首选,后者则能轻易征服一些难以下载的资源。
那么,如何才能让这些「不听话」的软件安分起来,为我所用的同时,不让他们的「流氓」行径拖慢电脑性能、干扰日常使用?
我的答案,就是著名的虚拟化沙盒软件 Sandboxie-Plus。
▍Sandboxie-Plus 是何方神圣?
https://www.sandboxie.com/
Sandboxie Plus 是软件开发者 David Xanatos 在知名沙盒软件 Sandboxie 停止开发后,接手维护并推出的进化版本。

这就是 Sandboxie-Plus 的前身:Sandboxie。(图源:Softonic)
Sandboxie 可以在从 Windows XP 到 Windows 10 的系统中创建沙盒环境,程序在沙盒中运行的时候,即使再怎么修改系统,也不会影响到沙盒外真实的系统环境。这款 XP 时代诞生的老牌沙盒于 2019 年宣布停止维护,所属公司 Sophos 将其开源。
紧接着,开发者 David Xanatos 基于 Sophos 开源的代码,持续推出新版本,改善了对 Windows 10/11 的支持,后来才有了 Sandboxie-Plus:
采用 Qt 开发全新界面,更专业而易用性不减
重点打造沙盒安全功能,增加了更为细致的安全选项
引入沙盒导入/导出功能,利于重装系统时恢复,甚至可用于分享沙盒配置
可自愿捐赠,享受更具客制化的沙盒安全特性
▍安装与配置注意事项

官网下载时有一些值得注意的地方:
Sandboxie-Classic 是基于原版 Sandboxie 开发的版本,保留了过往的界面与使用习惯,但功能特性少于 Sandboxie-Plus。
注意安装过程中不要选择「提取全部文件以备便携化使用」。我不建议便携化安装的,因为每次都需要请求管理员权限。
安装完成后,启动 Sandboxie-Plus。此时会打开「设置向导」,以下环节需要注意:
Sandboxie-Plus 用途这里选择「个人」。该选项后续无法再修改,因此请慎重选择。

选择软件用途。由于该选项已经配置过了,且只能配置一次,因此是灰色的
赞助者凭据用于获取更多技术支持,不填写凭据不影响功能使用。
设置视图模式。三种模式的区别在于界面的丰富程度,其中,「高级视图」有工具栏和日志显示;「简易视图」隐藏了工具栏与日志;而「经典视图」则与前身 Sandboxie 的风格一致。个人建议选择「高级视图」。
设置系统整合。建议勾选「随系统启动沙盒管理器」和「添加『在沙盒中运行』右键菜单」。前者能保证 Sandboxie-Plus 随叫随到,后者有利于帮助你快速利用沙盒运行指定程序。
自动更新的选项建议打开,务必选择「稳定版通道」。
▍我推荐的沙盒使用策略
Sandboxie-Plus 配置完成后,回到主界面,我们就可以见到这里已经有了一个默认的沙盒 DefaultBox,开箱即用,你可以直接使用该沙盒来安装、运行那些「不听话」的软件。
但是,考虑到那些软件多为日常所必需,我不建议直接使用默认沙盒,而是采用这样一种策略——每个软件在各自独立的沙盒中运行。
换言之,安装每款软件之前,先创建一个新沙盒,再在该沙盒中运行安装程序以安装该软件。我认为优点有三:
有利于集中管理软件的数据文件。软件运行过程中产生的资料,统统集中在单个沙盒中,不会散落在电脑的各个角落,也不会与其他软件混淆。这对微信、QQ 等数据文件量可观的应用来说更为明显。
有利于备份恢复。你可以使用 Sandboxie-Plus 自带的沙盒备份恢复功能,轻而易举地备份、恢复软件本体及其数据。对于承载大量重要数据的即时通信软件,如 QQ、微信、钉钉,这将非常实用。
可以间接实现多开。由于每个沙盒彼此独立,一些不支持多开的应用也能实现多开——只需创建多个沙盒,分别安装同一款软件。例如,你要同时登录 3 个微信账号,那就创建 3 个沙盒,各自安装微信并登录账号即可。
▍实战:以安装迅雷为例
接下来,我将直接以实战的方式,教大家如何配置 Sandboxie-Plus,将软件安装到沙盒中。这里,我选择具有代表性的迅雷。
1)创建沙盒
首先,我们需要专门为迅雷创建一个独立的沙盒。
第一步,打开 Sandboxie-Plus 主界面,右击沙盒列表空白处,选择「新建沙盒」。
第二步,在弹出的「创建新沙盒」窗口中,指定沙盒名称。「沙盒类型」选择「标准沙盒」,然后点击「下一步」。

指定沙盒名称,随后「沙盒类型」选择「标准沙盒」。注意,其余几个选项需要持有赞助者凭证才能使用
第三步,很快沙盒就创建成功了,此时,Sandboxie-Plus 会提示你「新沙盒采用虚拟化方案 2 创建」,直接确认即可。
到这里,全新的 Thunder2 沙盒创建完成,如下图所示。

创建完成的沙盒
2)运行迅雷安装包
从迅雷官方网站下载最新版本的安装包。然后,右击安装包,选择【在沙盒中运行】,或者将该安装包拖到 Sandboxie-Plus 的窗口中。

右击迅雷安装包,选择「在沙盒中运行」
此时软件会要求你选择在哪个沙盒中运行。在这里,选择我们刚刚创建的Thunder2沙盒,点击「确定」。

选择沙盒
稍等片刻,Sandboxie-Plus 就会弹出 UAC 提示,确认之后,迅雷的安装程序就会自动运行。如果你把鼠标放在窗口外框向外一点点,你就会看到黄色的框框,说明该程序运行在沙盒中。

黄色外框表示程序运行在沙盒中
接下来,正常安装软件即可。安装过程中,Sandboxie-Plus 会自动拦截迅雷安装驱动程序的请求,实测这两个驱动程序起到守护迅雷的作用,并不影响它本职的下载功能。

Sandboxie-Plus 拦截了迅雷驱动程序的安装
安装完成后,迅雷顺利运行。
3)创建快捷方式
安装在沙盒中的软件,是无法直接在桌面上创建快捷方式的。此时我们需要借助 Sandboxie-Plus 自带的功能,来为迅雷创建桌面快捷方式。
第一步,右键点击 Thunder2 沙盒,依次选择「沙盒内容」→「创建快捷方式」。

「创建快捷方式」菜单项
第二步,此时会弹出以下提示,直接确认即可。

这是 Sandboxie-Plus 提供的功能说明
第三步,确认后,你的显示器左上角会弹出「Sandboxie 开始菜单」。它类似于真实的「开始菜单」,列出了沙盒内外安装的各种程序。在这里,依次选择「程序」→「迅雷软件」→「迅雷」→「迅雷.lnk」。

在「Sandboxie 开始菜单」中,找到迅雷的菜单项
第四步,指定快捷方式创建的位置。根据你的习惯选择,例如电脑桌面。快捷方式文件名默认会以沙盒名作为前缀。

指定快捷方式创建的位置,例如桌面
确认无误后,点击「保存」,快捷方式就创建好了。
4)运行迅雷,并查看运行状况
我将快捷方式创建在桌面上。双击该快捷方式,即可在沙盒中运行迅雷。下载文件的表现基本与不使用沙盒时无异,甚至还能正常读取剪贴板(当你复制文件链接时,自动触发迅雷下载)。
此时,打开 Sandboxie-Plus,你可以在沙盒列表中观察到沙盒内打开的所有进程,正如下图所示。

沙盒运行的进程列表
5)清理残留进程
退出迅雷后,有时还会有进程残留,例如迅雷的后台服务。
如果你希望完全退出迅雷,可以在 Sandboxie-Plus 里关闭沙盒中的所有进程。只需右击列表中的沙盒,选择「终止所有进程」即可。

终止沙盒中的所有进程
▍提升沙盒易用性
Sandboxie-Plus 面向的主要场景之一,就是在隔离的环境中测试风险应用,因此它提供了一些功能特性,可让沙盒「一抹即平」不留风险。
然而,我们的日常应用,即使「不听话」,也不会像恶意软件那般逍遥法外。启用那些特性反而会妨碍我们的使用,因此笔者建议进行一番配置,以提升 Sandboxie-Plus 在运行日常应用时的可靠性。
1)防止清空沙盒
Sandboxie-Plus 提供了自动删除沙盒内容的选项,以应对沙盒中的风险软件。
但对于 QQ、微信、迅雷等重要的日常应用,显然没有任何删除其内容的必要,相反我们还应当防止 Sandboxie-Plus 误删其内容。一旦删除,轻则花费时间重新安装,重则丢失我们的重要资料,例如 QQ 聊天记录——得不偿失。
根据如下步骤,打开 Sandboxie-Plus 的沙盒防删保护:
第一步,打开 Sandboxie-Plus,双击列表中你想要保护的沙盒,打开「沙盒选项」窗口。
第二步,点击左侧的「文件选项」标签,然后找到右侧的「保护此沙盒免受删除或清空」复选框。该复选框有两种勾选模式,根据你的需要选择:
部分选中(显示为正方形):禁止删除沙盒,但允许清空其内容。
完全选中(显示为对勾):禁止删除沙盒,并保护其内容不被清空。

勾选「保护此沙盒免受删除或清空」复选框(红框处)
2)关闭沙盒文件恢复提醒
考虑到沙盒内外隔离,而有些用户需要将「我的文档」、桌面等目录的文件从沙盒里导出来,因此 Sandboxie-Plus 提供了「快速恢复」功能,若上述目录有文件产生,则不定期提醒用户有可恢复的文件。
但是,对于日常应用来说,我更希望将所有资料文件留在沙盒里。加之,不少软件会把用户资料放在「我的文档」目录里,每次资料有变动,都会触发 Sandboxie-Plus 的提示,很烦人。
可遵循以下步骤,关闭 Sandboxie-Plus 的「快速恢复」提醒:
同样在沙盒选项下的文件选项标签页,点击右侧的「文件恢复」标签,取消勾选【启用快速恢复提示,以便快速恢复创建的文件】。

取消勾选红框中的复选框,关闭「快速恢复」提示
3)放宽沙盒文件导入大小限制
出于安全考虑,Sandboxie-Plus 是不允许沙盒直接对本机文件进行写入的。这就意味着,如果你想要修改沙盒外的本机文件,就必须要将文件复制到沙盒中。
一般地,Sandboxie-Plus 会对导入沙盒的文件施加大小限制,默认为 80.0 MB。但有的时候,你可能需要用沙盒应用来修改大文件,例如使用装在沙盒中的剪辑软件来编辑视频,那么就要放宽该限制。
可以在刚刚的文件选项中,找到「文件迁移」标签页。根据实际用途,将下方【复制文件大小限制】的值调大。同时,你还可以取消【复制文件大小限制】复选框的勾选,允许任意大小的文件复制进入沙盒。

设置导入文件的大小限制
注意:
调大(或禁用)文件大小限制需谨慎,因为复制的文件可能会占用大量磁盘空间,并且在复制过程中可能会导致软件卡顿。
▍管理沙盒文件
在 Sandboxie-Plus 中,应用程序产生的所有文件都存放在沙盒里,不会放到真实的系统环境中。有时想找沙盒中的文件,或许真需要费一番功夫,例如迅雷下载的文件、微信和 QQ 保存的文档,等等。
你可以利用下面这些技巧,便捷地管理沙盒中的资料,不用担心找不到。
1)借助 Sandboxie-Plus 自带的文件管理器
Sandboxie-Plus 自带一套文件管理器,可以浏览沙盒中所有的文件。
只需打开 Sandboxie-Plus,右击沙盒,依次选择「沙盒内容」→「浏览文件」。

「浏览文件」菜单项。注意下方还有一个「浏览内容」菜单项,后者会在Windows资源管理器中打开沙盒目录
随后就会打开 Sandboxie-Plus 自带的文件管理器。在这里,你可以:
浏览沙盒内容
剪切/复制/删除沙盒中的文件(但不能创建文件与更名)
为文件创建快捷方式(将在沙盒中打开文件或文件夹)
恢复文件到指定位置

Sandboxie-Plus自带的文件管理器
图中的目录user存放用户文件夹的内容(对应系统盘的Users目录),而drive目录则存放各个磁盘分区的内容。例如,笔者用于演示的沙盒已经安装了迅雷,你可以见到drive/C/目录下的迅雷下载文件夹。
提示:
上文「沙盒内容」的右键菜单还有一项「浏览内容」,允许你在 Windows 资源管理器中管理沙盒的内容。你可以直接将该文件夹固定在资源管理器的「快速访问」中,方便使用。
沙盒的文件,实际上如普通文件一样,直接保存在本地硬盘中,而非存放在磁盘镜像等媒介。因此你可以使用 Everything 等全盘文件搜索工具,直接检索沙盒的文件。
以 Everything 为例,它默认把本地硬盘所有分区都加入搜索列表。如果你知道文件名,直接键入关键字即可。

第一项就是沙盒中迅雷的下载目录
3)为沙盒内的资料文件夹创建链接
对于你经常使用的软件,总是按上述方法去找资料文件夹的话,未免会有些麻烦。就拿我来说,我总不可能始终用 Sandboxie-Plus 的文件管理器来打开迅雷的下载目录,于是我希望能够用更便捷的方式来访问。
对此,我们可以用 Windows 的「目录链接」功能,为沙盒中常用的文件夹创建一个链接。
例如,我想在 D 盘根目录为「迅雷下载」文件夹创建链接,则可以遵循以下步骤:
第一步,打开 Sandboxie-Plus,右击沙盒,依次选择「沙盒内容」→「浏览内容」,在资源管理器中打开沙盒目录。
第二步,浏览到迅雷下载目录,复制地址栏的完整路径。
第三步,在资源管理器打开 D 盘根目录,按住 Shift 并右击空白处,选择「在此处打开命令窗口」;Windows 11 为「在终端中运行」,如果此时打开的是 Powershell,则请运行 cmd.exe 切换到命令提示符。
第四步,运行以下命令,在 D 盘根目录创建链接:
mklink /j 迅雷下载 <沙盒中“迅雷下载”文件夹的路径>
这样,D 盘根目录下就有了我们刚刚创建好的「迅雷下载」目录链接,访问它的效果与访问一般的目录相同。
注意:
建立目录链接后,从目录链接访问沙盒内部的文件时,并不会受到保护。这就意味着,在这种情况下运行沙盒中的风险软件,就等于是在沙盒外运行。因此,仅对你信得过的文件(如文档、图片、视频等)应用这一招。
如果你在沙盒中安装风险软件,则建议使用 Sandboxie-Plus 自带的「创建快捷方式」功能(在内置文件管理器中右击文件,选择「创建快捷方式」)。这可以保证你始终在沙盒中访问它们。
▍写在最后
对于饱受「不听话」的软件困扰,却又离不开那些软件的用户来说,Sandboxie-Plus 提供了一套理想的解决方案。
运用 Sandboxie-Plus,你可以给这些软件提供一个独立于真实系统的运行环境,在防止它们更改系统的同时,又能保证它们正常发挥作用,实现便利与安全的双赢。期待这篇教程能为你分忧。
当然,借助沙盒软件的力量,只是用户的无奈之举。国产软件生态的风清气正,需要各家厂商认真对待用户,真心为用户体验着想。
https://sspai.com/post/88759?utm_source=wechat&utm_medium=social
作者:爱拼安小匠
责编:北鸮

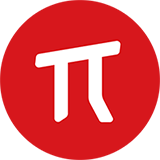
























热门跟贴