Excel下拉菜单:简直就是提升数据录入效率的利器!但是随着数据的更新,你可能会发现原来的下拉选项不够用。别担心,表姐就手把手教你几招,轻松添加Excel下拉选项!
猛戳头像观看【直播】↑↑↑解锁更多干货内容!
01第一步:如何建立下拉菜单
1、选中目标列
首先,我们需要确定在哪个列中,创建下拉菜单。假设我们想在A列设置下拉菜单,显示员工所在的地区,如“北京”、“上海”、“深圳”等城市,就用鼠标选中A列单元格区域。

2、切换到“数据”选项卡
在Excel的菜单栏上,找到并点击“数据”选项卡。这个选项卡包含了大量与数据处理和分析相关的工具和命令。

3、插入下拉列表
在“数据”选项卡下,你会看到一个名为“下拉列表”的按钮(根据Excel的版本不同,名称可能有所差异)。

4、输入下拉选项
点击这个按钮后,会弹出一个新的对话框。在列表中手动输入下拉选项,例如,输入“北京,上海,深圳”并点击新建按钮,添加新的选项。

5、确认设置
完成上述步骤后,点击“确认”按钮,关闭对话框。此时,当你点击C列的任意单元格时,就会出现一个下拉箭头,点击这个箭头就可以:从预设的选项中选择一个。

要系统学习的朋友,表姐还整理了:多级下拉菜单的制作方法,在之前的课程中有详细介绍!↓↓↓

02第二步:批量添加下拉选项
当需要添加的下拉选项非常多时,手动输入显然不是一个高效的方法。此时,我们可以利用“数据验证”功能来批量添加下拉列表!
1、准备数据源
首先,在Excel的某个列(比如H列)中,列出所有你想要作为下拉选项的内容。这些内容应该已经被你整理好,没有重复项,且格式统一。

2、插入下拉列表并选择数据源
接下来,用鼠标选中A列所有单元格。在“数据”选项卡下,你会看到一个名为“数据验证”或“数据有效性”的按钮(根据Excel的版本不同,名称可能有所差异)。

表格怎么下拉数字递增这个按钮后,会弹出一个新的对话框。在这个对话框中,选择↓↓↓

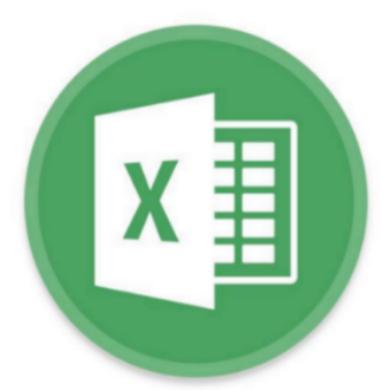

















































热门跟贴