是不是每次看到满屏的Excel表格,心里就犯嘀咕:“这堆数据,咋排序才能既快又准呢?”表姐精心整理了6大排序秘籍,保证让你轻松驾驭Excel排序,再也不用为这事儿头疼啦!
猛戳头像观看【专栏】↑↑↑解锁更多干货内容!
01Excel常规排序:排序按钮
对于初学者,或是对Excel操作,不太熟悉的用户来说,使用内置的【排序按钮】是最直接且简单的方法。假设我们有一个包含“销量”数据的表格,想要按照销量从高到低进行排序!
首先,用鼠标选中:包含“销量”数据的整列。在工具栏中,找到【排序】按钮(通常位于【数据】选项卡下),点击它。

然后,在弹出的下拉列表中,选择【降序】即可。此时,表格将按照“销量”列的数据从高到低进行排序。

表格怎么排序名次1234
备注:如果想要按照销量,从低到高排序,只需在下拉列表中选择【升序排序】即可。

02Excel特殊排序:横向排序
除了默认的纵向排序外,Excel还提供了:横向排序的功能,这在处理某些特定格式的数据时非常有用。比如,我们想要按行对“销量”数据进行排序!
1、打开排序对话框:
依次点击工具栏的【排序】-【自定义排序】,打开排序对话框。

2、设置按行排序:
在排序对话框中,点击【选项】按钮,在弹出的窗口中,勾选【按行排序】。

3、选择关键字和排序方式:
因为我们要对销量进行排序,所以【关键字】选择包含销量的行(假设是第三行),然后选择【降序】作为排序方式。

表格怎么排序名次1234
4、确认排序:
设置好以上参数后,点击【确定】按钮,即可实现对行数据的排序。

03Excel自定义排序:多列排序
当表格中包含多个需要排序的列时,我们可以使用多列排序功能。例如,我们想要先按照“销量”列升序排序,如果销量相同,则按照“销售额”列降序排序。
1、添加排序条件:
点击工具栏的【排序】-【自定义排序】,打开排序对话框。在排序对话框中,点击【添加条件】按钮,添加第二个排序条件。

2、设置排序条件:
对于第一个条件(主关键字),选择“销量”列,并设置排序方式为【升序】;对于第二个条件(次关键字),选择“销售额”列,并设置排序方式为【降序】。

设置好排序条件后,点击【确定】按钮,即可实现Excel多列排序!
04Excel排名函数:Rank函数
严格来讲,上述方法都是排序,而不是排名!但当我们需要得到具体的排名时,就需要使用Rank函数了!Rank函数可以根据指定的数值,在数据列表中的相对位置进行排名↓↓↓

1、输入Rank函数:
选中一个空白单元格,输入Rank函数公式:

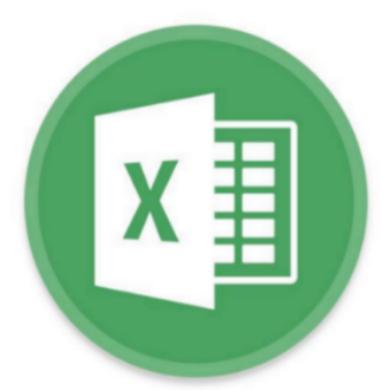









































热门跟贴