工作中经常要将:大量数字转换成文本格式,手动一个个修改,会浪费大量的时间!表姐就给你分享:四种批量转换小技巧,让你的工作瞬间变得轻松愉快!
猛戳头像观看【直播】↑↑↑解锁更多干货内容!
01方法一:借用剪贴板
首先,我们来看第一种方法——利用剪贴板进行转换。这种方法虽然看似简单直接,但在处理大量数据时依然高效且可靠。
1.设置文本格式:
首先,选中数字所在区域。点击Excel工具栏上的“开始”选项卡,找到“数字”组,从中选择“文本”作为目标格式。

Excel怎么批量把数字转文本
但请注意:这一步实际上,并未立即改变:选中区域的数据类型,只是设置了目标格式。
2.使用剪贴板:
然后,打开Excel的剪贴板(通常在“开始”选项卡下找到剪贴板按钮,或按快捷键`Ctrl+C`和`Ctrl+V`时自动显示)。

Excel怎么批量把数字转文本
复制刚才设置好文本格式的空白单元格(这一步是为了获取文本格式的“模板”),或者你也可以直接复制:那些需要转换的数字。
3.粘贴为文本:
现在,选中一个空白的区域,确保该区域的单元格格式已设置为文本(如果之前已经通过“开始”“数字”“文本”设置过,则无需重复)。将剪贴板中的内容粘贴到这个空白区域,此时,原本的数字就被转换成了文本格式。

Excel怎么批量把数字转文本
excel数字转文本格式函数
这种方法适用于:需要快速转换少量数据的情况,但对于大量数据,可能需要结合其他方法以提高效率。
02方法二:借用分列功能
Excel“分列”功能,是一个强大的文本处理工具,也可以用来转换数据类型!
1.启动分列向导:
首先,选中包含数字的单元格区域。点击Excel工具栏上的“数据”选项卡,找到“数据工具”组,点击“分列”按钮。这将启动Excel的分列向导。

2.设置分列选项:
在分列向导的第一个对话框中,选择“分隔符号”或“固定宽度”均可(因为我们实际不需要分割数据,只是利用这个过程来转换格式)。

Excel怎么批量把数字转文本
然后,点击“下一步”。在接下来的对话框中,不选择任何分隔符,直接点击“下一步”。
3.更改数据类型:
在第三个对话框中,找到“列数据格式”选项,选择“文本”,然后点击“完成”。此时,Excel会将选中的数字批量转换为文本格式。

Excel怎么批量把数字转文本
这种方法在处理大量数据时,显得尤为有效,且操作简单易行。
03方法三:借用TEXT函数
除了以上方法外,Excel还提供了强大的函数库,来帮助我们完成各种复杂的任务,其中`TEXT`函数就是用于:将数字转换为文本格式的利器!
1.输入TEXT函数:
`=TEXT(A1,0)`
按回车键确认,然后下拉填充单元格,就能一键批量把:数字转换成文本格式!

Excel怎么批量把数字转文本
对TEXT函数不了解的朋友,可以查看之前的章节,表姐共整理了13类505个函数,每一个都有详细的介绍!↓↓↓
TEXT函数的使用方法:
`=TEXT(value,format_text)`
第1个参数:`value`代表需要转换的数字,也就是A1单元格;
第2个参数:`format_text`是希望得到的文本格式;在本例中,我们主要利用它来实现类型转换,所以`format_text`↓↓↓

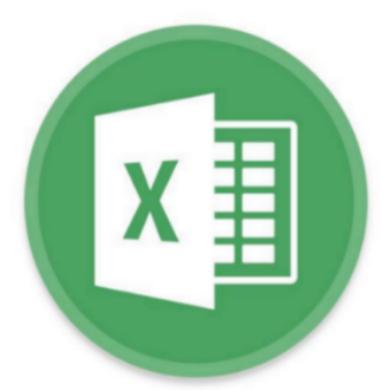











































热门跟贴