在Windows 11中,定期更新系统补丁是保持系统安全、稳定和性能最佳的关键步骤。以下是详细的Windows 11更新补丁教程,包括自动更新和手动更新的步骤。
1. 更新准备
在开始更新之前,建议进行以下准备工作:
检查网络连接:确保计算机连接到稳定的网络,最好使用Wi-Fi或有线网络连接以避免更新过程中断。
确保系统存储空间充足:在安装更新前,建议检查硬盘是否有足够的可用空间。系统更新通常需要一定的空间来下载和安装补丁。
2. 自动更新补丁
Windows 11默认启用了自动更新功能,它会在后台自动下载和安装重要的系统补丁。
启用自动更新:
点击**“开始菜单”** -> “设置” -> “Windows 更新”。
确保页面上显示“您的设备正在接收更新”,并且自动更新功能处于开启状态。
如果关闭了自动更新,可以在“高级选项”中启用“自动下载并安装更新”。

检查更新状态:
进入**“设置”** -> “Windows 更新”。
点击“检查更新”按钮,系统会自动检查是否有新的补丁可用。
如果有可用的更新,系统会自动下载并安装。安装完成后可能需要重启计算机。
3. 手动更新补丁
如果希望手动管理更新,可以通过以下方法进行:
使用Windows更新功能手动检查和安装:
点击**“开始菜单”** -> “设置” -> “Windows 更新”。
点击“检查更新”按钮。如果有可用更新,会在页面上列出。
点击“下载并安装”,等待系统完成更新下载和安装。
通过Microsoft Update Catalog手动下载补丁:
打开浏览器,访问Microsoft Update Catalog。
搜索需要的补丁编号(通常以“KB”开头,例如KB5007651)。
下载适合您系统版本的补丁文件(x64或ARM64),并运行安装程序进行手动更新。
 打开网易新闻 查看精彩图片
打开网易新闻 查看精彩图片
4. 常见问题及解决方案
1. 更新失败或出错
重启计算机:有时简单的重启可以解决更新问题。
运行Windows更新疑难解答:
打开**“设置”** -> “系统” -> “疑难解答” -> “其他疑难解答”。
找到“Windows 更新”,点击“运行”来自动检测和修复问题。
清理Windows更新缓存:
打开“命令提示符(管理员模式)”,输入以下命令清理更新缓存:
bash复制代码net stop wuauservnet stop bits
删除
C:WindowsSoftwareDistribution文件夹中的所有内容。再次输入以下命令启动服务:
bash复制代码net start wuauservnet start bits
2. 回滚或恢复更新
如果更新后出现问题,可以通过“设置” -> “Windows 更新” -> “更新历史记录” -> “卸载更新”找到有问题的更新并进行卸载。
也可以使用Windows系统恢复点,恢复到更新之前的状态。
5. 小白工具的帮助
如果在更新过程中遇到顽固问题,可以借助小白工具进行处理:
小白一键重装系统工具(01xitong.com):如果系统问题难以解决,重装系统是一个有效的方法。小白工具可以帮助用户快速重装Windows 11,同时保留重要数据。

小白数据恢复软件(hppp.com):如果在更新补丁时不慎丢失了重要数据,可以使用该软件进行数据恢复,确保信息安全。

总结
Windows 11的更新过程相对简单,但在安装补丁前进行充分的准备工作是很有必要的。如果自动更新遇到问题,可以选择手动下载和安装补丁。借助专业的工具和方法,您可以确保系统的安全性和稳定性得到有效保障。

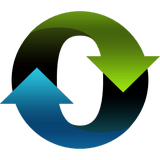























热门跟贴