“另存为”菜单选项隐藏在 macOS Mojave 中。Apple 更希望您“复制”文件以进行更改。对于新用户来说,这可能更直观,但如果您习惯于“另存为”,就会感到困惑。
“另存为”仍然存在
这个选项永远不会离开文件菜单——它只是隐藏在 Option 键的后面。事实上,Apple 在 Option 键后面隐藏了相当多的菜单项,没有任何视觉注意。尝试打开 Apple 菜单并按住 Option 键。您会看到许多菜单选项更改为不同的相关选项。例如,“关于本机”变为“系统信息”。
这有助于保持菜单清洁,但很难找到这些选项。有些人会认为“另存为”已被完全删除——但它仍然存在!
您仍然可以通过以下任一方式使用“另存为”:
- 在打开文件菜单时按住选项(这会将“复制”更改为“另存为”),或者
- 直接按 Command+Shift+Option+S(“保存”的快捷方式,加上 Option 和 Shift 键)
这两个选项都有些麻烦,但功能仍然存在:
但是,Command+Shift+Option+S 并不是您可能习惯的快捷方式。它已从 Command+Shift+S 更改,后者已重新分配为“复制”。对于这样一个有用的功能,四键快捷方式有点长,但幸运的是,我们可以通过将它改回“文件”菜单来使其更容易。
如何找回键盘快捷键和菜单项
如果您通过点击旧的“另存为”键盘快捷键意外复制文件,您可以在 macOS 的键盘设置中手动将其更改回来。前往 Apple 菜单 > 系统偏好设置 > 键盘,然后单击“快捷方式”选项卡。
单击左窗格列表底部的“应用程序快捷方式”。这是为菜单项添加覆盖快捷方式,这正是我们想要的。单击底部的“+”按钮以添加新的快捷方式。
接下来,确保您的新快捷方式设置为“所有应用程序”,以便在系统范围内进行更改。在“菜单标题”框中键入“另存为...”。这需要准确,大写,并以三个句点结尾,否则将不起作用。
最后,单击“键盘快捷键”框,然后按旧快捷键 Command-Shift-S。或者,您可以输入您希望用于此操作的任何其他键盘快捷键。单击“添加”按钮,您就完成了。
请记住,这会覆盖默认的系统快捷方式。如果您提供了一个通常用于其他用途的键盘快捷键,您的 Mac 将禁用旧快捷键以支持您添加的新快捷键。这就是为什么它会覆盖“复制”快捷方式。但是,您仍然可以通过单击菜单栏中的项目来复制文件——这只是禁用键盘快捷键。如果您想为“复制”设置一个新的快捷方式,您可以从该屏幕创建一个,方法与创建“另存为”快捷方式相同。
您现在将在“保存”下方的菜单中看到“另存为...”,并使用相同的旧快捷方式完成。这仅适用于具有“另存为”功能的应用程序。如果您在应用程序的菜单中没有看到“另存为”,并且当您按住 Option 键时它确实出现了,那么您可能在创建快捷方式时输入了错误的“另存为...”。回去仔细检查——它必须是准确的。

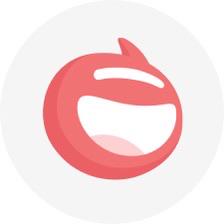




















热门跟贴